Hoe gebruik je een professionele printerscanner JUIST?
Ontdekken hoe u een professionele printer-scanner optimaal kunt gebruiken, is essentieel om te kunnen profiteren van alle functies die deze multifunctionele apparaten bieden. In deze handleiding verkennen we de verschillende stappen om het scannen en printen van documenten met deze krachtige apparatuur onder de knie te krijgen.
Vandaag duiken we in de wereld van professionele printer-scanners, waar elke klik een scala aan mogelijkheden onthult! De meeste modellen zijn multifunctionele technologische juweeltjes die een ongeëvenaarde gebruikerservaring bieden. Selecteer binnen enkele ogenblikken het ideale formaat voor uw document en laat u verrassen door de kwaliteit van de scan. Vergeet niet de Windows/Mac-instellingen te verkennen om uw voorkeuren te verfijnen en optimaal te profiteren van de speciale scanknop. Klaar? Volg ons dus op dit avontuur vol spannende ontdekkingen!

Stap 1: Bereid de printer en scanner voor gebruik voor
Om optimaal te kunnen profiteren van de print- en scanfuncties van multifunctionele printers, is het essentieel om ze correct voor te bereiden. Controleer eerst of het apparaat goed is aangesloten op de computer waarop de documenten worden verwerkt. Zorg er vervolgens voor dat het stuurprogramma dat overeenkomt met uw printermodel (bijvoorbeeld Canon) op uw computer is geïnstalleerd, of dit nu een Windows-pc of een Mac is. Vergeet niet het juiste papierformaat voor uw afdrukken en scans te selecteren.
Het is ook belangrijk om te controleren of het inktniveau in de cartridges voldoende is om kwaliteitsafdrukken te garanderen. Doorgaans bieden professionele printers de mogelijkheid om kleuren- of zwart-witte inkt te gebruiken, afhankelijk van uw behoeften. Zorg er ook voor dat de papierlade correct gevuld is, zodat het afdruk- of scanproces niet wordt onderbroken.
Stap 2: Documenten scannen en afdrukken met een professionele printer-scanner
Zodra uw printer klaar is voor gebruik, is het tijd om te leren hoe u documenten kunt scannen en afdrukken. Om een document te scannen, plaatst u het met de bedrukte zijde naar beneden op de glasplaat en sluit u de klep. Gebruik uw computerinterface om het scannen te starten door op de knop Scannen of Digitaliseren te klikken. U kunt ervoor kiezen uw gescande document in verschillende formaten op te slaan, zoals PDF of JPEG. Ontdek gerust de geavanceerde opties om de resolutie en kwaliteit van de scan aan te passen.
Om een document af te drukken, opent u het op uw computer en selecteert u Afdrukken in het menu Bestand. Kies de multifunctionele printer uit de lijst met beschikbare printers en pas de printinstellingen aan volgens uw voorkeuren (kleur, zwart-wit, dubbelzijdig, enz.). Klik vervolgens op Afdrukken om uw pagina’s af te drukken. Zorg ervoor dat u uw afgedrukte documenten uit de uitvoerlade van de printer haalt.
- Bereid de printer en scanner voor gebruik voor
- Installeer het juiste stuurprogramma voor uw printermodel
- Controleer het inktniveau en de papierlade
- Gebruik de computerinterface om te scannen en af te drukken
- Ontdek geavanceerde opties om uw afdrukken en scans aan te passen
Optimaliseer de kwaliteit van afdrukken en scans
In de wereld van professioneel printen is het essentieel om de hoogst mogelijke kwaliteit voor afgedrukte en gescande documenten te garanderen. Om dit te doen, moeten bepaalde parameters worden aangepast aan de specifieke behoeften van het werk. Als u bijvoorbeeld in kleur afdrukt, wordt aanbevolen om de Kleurmodus te selecteren in de afdrukopties, om ervoor te zorgen dat de kleuren zo natuurgetrouw mogelijk op het papier verschijnen. Op dezelfde manier moet u voor het scannen het juiste bestandsformaat kiezen (PDF, JPEG, enz.), afhankelijk van de vereisten van het te scannen document.
Aan de andere kant is het essentieel om regelmatig de goede werking van multifunctionele printers en de kwaliteit van de gebruikte inkt te controleren. Inkten van slechte kwaliteit kunnen afdrukproblemen veroorzaken en de printer op de lange termijn beschadigen. Om dit soort ongemakken te voorkomen, verdient het de voorkeur om inktcartridges van erkende merken te kiezen, zoals Canon, dat een breed scala aan cartridges aanbiedt die compatibel zijn met verschillende modellen professionele printers.
Scan meerdere pagina’s in één bestand
Het kan handig zijn om meerdere pagina’s van een papieren document in één digitaal bestand te scannen, voor eenvoudiger documentbeheer en archivering. Om dit te doen, hoeft u meestal alleen maar de optie Meerdere pagina’s scannen in de scaninstellingen te selecteren en de instructies op het scherm te volgen. Nadat de pagina’s zijn gescand, hoeft u ze alleen nog maar op de computer op te slaan en te controleren of alle pagina’s correct zijn gescand.
Gebruik geavanceerde softwarefuncties voor scannen en afdrukken
Sommige software biedt geavanceerde functies om de kwaliteit van afdrukken en scans te verbeteren en het documentbeheer eenvoudiger te maken. Onder Windows is het bijvoorbeeld mogelijk om de bij het besturingssysteem geleverde scansoftware te gebruiken om toegang te krijgen tot geavanceerde opties zoals kleurbeheer, beeldbewerking of zelfs scanresolutie.
Tip voor mastering met een professionele printer-scanner
Samenvattend: om het gebruik van een professionele printer-scanner volledig onder de knie te krijgen, is het essentieel om niet alleen de basiswerking ervan te kennen, maar ook de geavanceerde instellingen en functionaliteiten die worden aangeboden door de verschillende software die doorgaans bij dit soort apparatuur wordt geleverd. Door de tijd te nemen om deze opties te verkennen en ze aan te passen aan de specifieke behoeften van elke opdracht, is het mogelijk om een optimale kwaliteit van de geproduceerde afdrukken en scans te garanderen. Aarzel dus niet langer en begin met vertrouwen en rust aan het avontuur van professioneel printen!
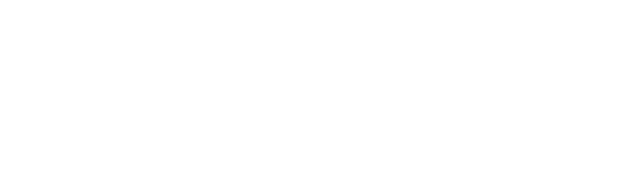
Leave a Reply