Why is my professional photocopier not printing?
When your professional photocopier is acting up and doesn’t want to print, it is essential to identify the possible causes and find out how to fix it. In this article, we’ll explore why your printer may be experiencing printing issues and how to resolve these issues. If you rent or lease with a company, first contact the professional who ensures your maintenance contract. Do you want a new printer for your business? Complete our form and get a free, no-obligation quote.
Faced with a recalcitrant professional photocopier, there’s no need to panic… It’s important to stay calm to find the solution more quickly (ok, it’s easier said than done, I agree)! Whether it is a problem related to paper, cartridges or the network or USB connection, solutions exist. Look at the settings dedicated to your printer and first make sure you have selected the correct driver and that your printer is up to date. This is a common mistake and often businesses are just one click away from the “print” button. So armed with patience, bring your machine back to life and ensure that each print is a success.
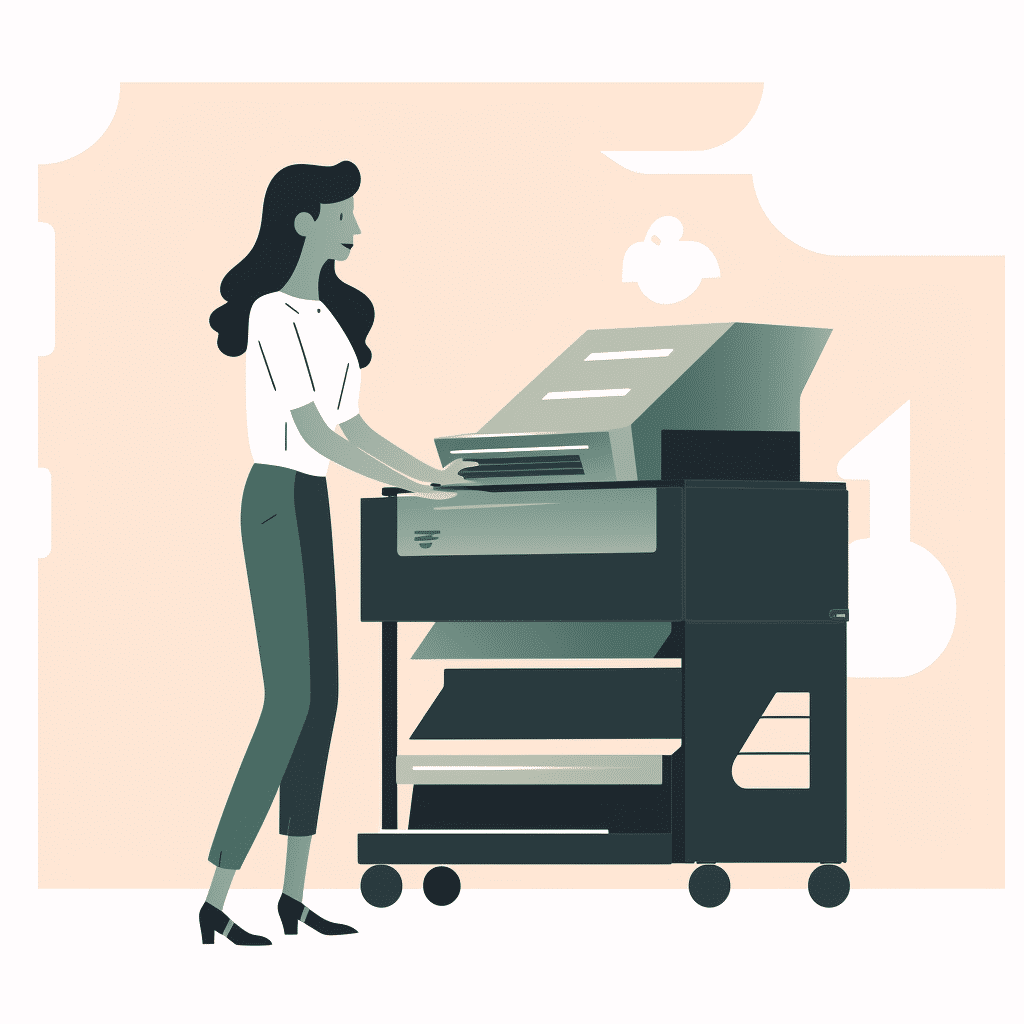
1. Problems with ink cartridges or toner
It is possible that the reason your printer is not working properly is due to a problem with the ink cartridges or toner. Here are some things to check:
- Make sure the ink or toner cartridges are correctly installed in the machine.
- Check the ink or toner level. If the cartridges are empty, replace them with new ones.
- Inspect the cartridges for leaks or obstructions that could interfere with printing.
If after performing these checks your printer is still not working properly, the problem may be coming from elsewhere.
2. Connection problems with the computer or network
Another factor that can cause printing problems is a poor connection between the printer and the computer or network. Here are some steps to follow to resolve this issue:
- Make sure the USB cable connecting the printer to the computer is securely connected. If you are using a wireless connection, verify that the printer is connected to the network.
- Restart the printer and computer to try to reestablish the connection.
- Check the printer settings in your Windows operating system. Select the correct printer model and make sure the driver is up to date.
If these steps do not resolve the problem, the cause may be an internal printer malfunction.
3. Mechanical or hardware problems
Mechanical or hardware problems can also cause printing problems on your professional photocopier. Here are some avenues to explore:
- Examine the paper used for printing. Make sure it is the right size and type for your printer.
- Inspect the paper path inside the printer for jams or obstructions.
- Clean the print heads and rollers to avoid print quality problems.
By following these tips, you should be able to resolve printing problems on your professional photocopier and get quality printing back. If, despite everything, your device continues not to print correctly, it is recommended to consult a professional for a thorough diagnosis.
4. Updating and configuring printer drivers
Sometimes printing problems can be related to outdated or misconfigured printer drivers. To fix this, follow these steps:
First, make sure your printer drivers are up to date. Go to the device manufacturer’s website and find the latest driver versions for your printer model. It is also a good idea to check for updates regularly to avoid future problems.
Second, check that your printer is correctly configured in Windows operating system. Open Control Panel, then select Devices and Printers. Find your printer in the list, right-click it and choose Printer Properties. On the General tab, make sure the printer is set as the default printer and the settings are correct.
5. Error handling and alert messages
Your professional photocopier may display error or warning messages that could help you identify the cause of the printing problem. Here’s how to do it:
First, write down any error or alert messages that appear on the printer screen or computer. This information can be helpful in diagnosing the problem and finding a suitable solution.
Then, consult your printer’s user manual or search online using the information noted previously. There you will usually find instructions for resolving the specific problems mentioned in the error or alert messages.
6. Printer care and maintenance
Finally, it is crucial to ensure regular care and maintenance of your professional photocopier to avoid printing problems. It is recommended to have this step done by a professional. Here are some tips to follow:
Keep the device clean
Clean the internal and external parts of your printer regularly to prevent the buildup of dust and debris that can cause printing problems.
Use quality consumables
Choose good quality ink cartridges, toner and paper for your printer. This will not only ensure better print quality, but also optimal operation of the device.
Find (finally) an operational professional photocopier
In summary, several factors can cause printing problems on your professional photocopier. By exploring the potential causes discussed in this article and applying the suggested solutions, you will be able to find a working device and obtain quality prints. Do not hesitate to contact a professional if necessary for an in-depth diagnosis and intervention on your device.
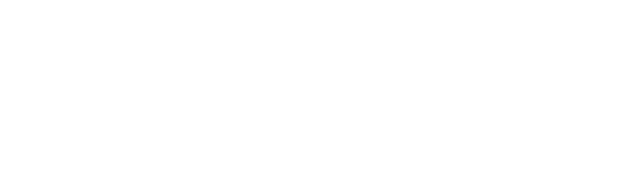
Leave a Reply