How to use professional printer scanner PROPERLY?
Discovering how to use a professional printer-scanner optimally is essential to benefit from all the features offered by these multifunction devices. In this guide, we will explore the different steps to mastering document scanning and printing with this powerful equipment.
Today we are diving into the world of professional printer-scanners, where each click reveals a range of possibilities! The majority of models are multifunctional technological jewels offering an unrivaled user experience. In just a few moments, select the ideal format for your document and get ready to be blown away by the quality of the scan. Don’t forget to explore Windows/Mac settings to fine-tune your preferences and take full advantage of the dedicated scanning button. Ready? So follow us on this adventure full of exciting discoveries!

Step 1: Prepare the printer and scanner before use
To take full advantage of the printing and scanning functions of multifunction printers, it is essential to prepare them correctly. First, check that the device is properly connected to the computer on which the documents will be processed. Next, make sure that the correct driver for your printer model (e.g. Canon) is installed on your computer, whether it is a Windows PC or a Mac. Don’t forget to select the correct paper size for your prints and scans.
It is also important to check that the ink level in the cartridges is sufficient to guarantee quality printing. Typically, professional printers offer the option of using color or black and white ink depending on your needs. Also make sure that the paper tray is correctly stocked so as not to interrupt the printing or scanning process.
Step 2: Scan and print documents with a professional printer-scanner
Once your printer is ready to use, it’s time to learn how to scan and print documents. To scan a document, place it face down on the scanner glass and close the cover. Use your computer interface to start scanning by clicking the Scan or Digitize button. You can choose to save your scanned document in different formats, such as PDF or JPEG. Feel free to explore the advanced options to adjust the resolution and quality of the scan.
To print a document, open it on your computer and select Print from the File menu. Choose the multifunction printer from the list of available printers and adjust the print settings according to your preferences (color, black and white, double-sided, etc.). Then click Print to start printing your pages. Be sure to collect your printed documents from the printer output tray.
- Prepare the printer and scanner before use
- Install the correct driver for your printer model
- Check ink levels and paper tray
- Use the computer interface to scan and print
- Explore advanced options to customize your prints and scans
Optimize the quality of prints and scans
In the world of professional printing, it is essential to ensure the highest possible quality for printed and scanned documents. To do this, certain parameters must be adjusted according to the specific needs of the work. For example, when printing in color, it is recommended to select Color mode in the printing options, to ensure that the colors appear as faithfully as possible on the paper. Likewise, for scanning, you should choose the appropriate file format (PDF, JPEG, etc.), depending on the requirements of the document to be scanned.
On the other hand, it is essential to regularly monitor the proper functioning of multifunction printers and the quality of the ink used. Poor quality inks can cause printing problems and damage the printer in the long term. To avoid this kind of inconvenience, it is preferable to opt for ink cartridges from recognized brands such as Canon, which offers a wide range of cartridges compatible with various models of professional printers.
Scan multiple pages into one file
It can be useful to scan multiple pages of a paper document into a single digital file, for easier document management and archiving. To do this, you usually just need to select the Scan multiple pages option in the scan settings and follow the on-screen instructions. Once the pages have been scanned, all that remains is to save them to the computer, making sure to check that all the pages have been correctly scanned.
Use advanced scanning and printing software features
Some software provides advanced features to improve the quality of prints and scans and make document management easier. For example, under Windows, it is possible to use the Scan software supplied with the operating system to access advanced options such as color management, image editing or even scanning resolution.
Tip for mastering using a professional printer-scanner
In summary, to fully master the use of a professional printer-scanner, it is essential to know not only its basic operation, but also the advanced settings and functionalities offered by the different software generally accompanying this type of equipment. By taking the time to explore these options and adjust them according to the specific needs of each job, it is possible to ensure optimal quality for the prints and scans produced. So don’t hesitate any longer and embark on the adventure of professional printing with confidence and serenity!
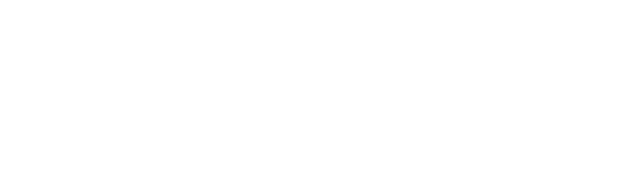
Leave a Reply